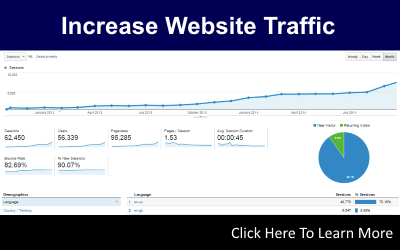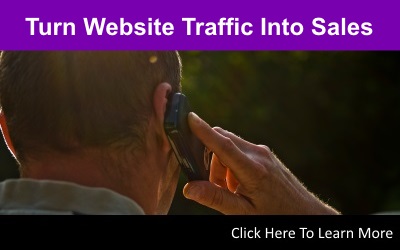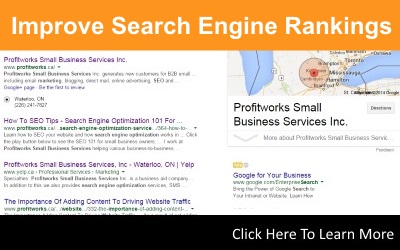- Details
- Chris R. Keller
- Uncategorised
- Hits: 7758
How Do I Track If An Invoice Is Paid Or Not?
Profitworks Free Accounting Software In Excel
To download the full manual click here.
To download the software click here.
What You Need To Do In Summary
To track your invoice you need to ensure the customer is set up in the customer listing, the customer number you use for the customer is the first section of your invoice number and you need to use that same invoice number in column D "Cheque/doc #" of the general ledger where you enter the transaction. Then when the invoice is paid you need to enter the transaction using the same invoice number in column D "Cheque/doc #" of the general ledger. The collections tab will then track whether or not the invoice has been paid.
Creating A New Customer
1. Go to the worksheet labelled “Customer Numbers”
2. Enter the number you wish to assign to the new customer in the column titled “Customer Number”. Ensure you enter
the customer number on a new row to not type over an existing customer number. It is also important to ensure
each customer has a different customer number or it will create errors in the system
3. Enter the customer name in the cell to the right of the customer number you just entered, this should be in the
customer name column
Setting Up Your Receivables Invoice Tracker
1. Go to the worksheet labelled “Collection System”
2. Enter the account number for your accounts receivable account in cell C4
3. Ensure the account number in cell S2 matches that of the account number in cell C4. If it does not select the same
account number from the drop down arrow in cell S2.
4. Enter the number of days you allow for payment on all your invoices in cell F3
5. Delete the entire row 7 which contains an example for illustration purposes only
Tracking Your Receivable Invoices
1. Enter the transaction and journal entries created by the invoice in the general ledger
2. If this is a new customer enter the customer number on the “Customer Number” worksheet. Follow instructions to do
this from the above section titled “Creating A New Customer”
3. Go to the worksheet labelled “Collection System”
4. Enter the customer number for a new invoice in the column titled “Customer #”. This should automatically display
the customer name on the left hand side
5. Enter the new invoice number in column titled “Invoice #”. This should automatically display the amount outstanding
for the corresponding invoice, if you have properly entered your journal entries for the transaction in your general
ledger.
6. Enter the issue date stated on the invoice in the column titled “Issue Date”. This will automatically calculate the due
date and display it in the column titled “Due Date”
7. You will notice to the left of each invoice line there is space to keep notes on all communication related to collecting
a particular invoice. These cells are optional and not required to be filled in for the program to work
8. The collection system will automatically show the invoice is paid and that there is $0.00 due when the journal entries
for receiving payment of the invoice are entered in the general ledger
9. The collection system will then automatically tabulate the total amount receivable, the amount receivables past due
and the amount receivables not past due at the top of the sheet
10. Important: For the collection system to work properly you must enter the invoice number in the general ledger in the
“Cheque/doc #” column for all journal entries related to the issuing and receiving payment of the invoice. If this is not
done the “Collection System” worksheet will not display accurate information
To download the full manual click here.
- Details
- Chris R. Keller
- Uncategorised
- Hits: 9845
How Do I Create An Invoice?
Profitworks Free Accounting Software In Excel
To download the full manual click here.
To download the software click here.
What You Need To Do In Summary
To create an invoice you simply need to create an invoice using any excel based invoice template you want to use. You can find a number of free invoice templates online. You can also download our invoice template by clicking here.
How To Enter The Invoice Transaction In The General Ledger
1. Go to the worksheet labelled “General Ledger”
2. Enter the Year in column A for each part of the transaction.
3. Enter the number of the Month for each part of the transaction in column B
4. Enter the number of the Day for each part of the transaction in column C
5. Enter the invoice number for the transaction following the format #####-##### in column D, ensure the first five digits of the invoice number is the customer number for the customer you are invoicing
6. Enter the division number for each part of the transaction in column E
7. Enter the customer number for this transaction in column F. If this transaction is not related to a specific customer
enter 0.
8. Enter the account number for each part of the transaction in column G
9. Enter the payee for each part of the transaction in column H
10. Type in a description for each part of the transaction in column I
11. Enter the amount for each part of the transaction in column J. Enter debits as positive numbers and credits as
negative numbers
12. Columns J and K will automatically populate based on the information keyed into column F
13. Double check once you are done entering all parts of the transaction that cell H3 still equals zero. This means your
general ledger is balanced. If cell H3 does not equal zero that means you have made a mistake with one of the
amounts you have keyed in
Note: There is no need to enter your transactions in order of the day they occurred. The system allows you to enter a
transaction from an earlier date after a transaction from a later date. There is no need to enter transactions in the order in which they occur.
Balancing Your Transaction And The General Ledger
As noted in the “Entering a Financial Transaction In The General Ledger” section cell H3 should always equal zero. As long
as you check that this cell always equals zero after every transaction or transaction correction, you will always have a
balanced ledger.
How To Track The Payment Of The Invoice
To see how to track the payment of the invoice click here.
To download the full manual click here.
- Details
- Chris R. Keller
- Uncategorised
- Hits: 8305
How Do I Enter An Expense?
Profitworks Free Accounting Software In Excel
To download the full manual click here.
To download the software click here.
What You Need To Do In Summary
To enter an expense into the system you will need to enter the details of transaction for the expense in the general ledger. You can get to the general ledger by clicking on the "General Ledger" link on the opening screen or clicking on the "General Ledger" tab at the bottom.
What Is The General Ledger
The general ledger is the place where you will enter all of your financial transactions. All of the information for the reporting
system and the various reports will be pulled from this worksheet. The general ledger is the worksheet entitled “General
Ledger”.
The Components Of Every Journal Entry
For each and every journal entry you will need to have debits and credits that equal each other to result in zero balance. In
each transaction there can be any number of debits and credits so long as the sum of the debits plus the sum of the
credits equals zero. For transaction examples refer to the worksheet entitled “Trans Examples”. Each transaction is
highlighted with either light yellow or light blue so that you can see what entries belong to which transaction.
Entering A Financial Transaction In The General Ledger
1. Go to the worksheet labelled “General Ledger”
2. Enter the Year in column A for each part of the transaction.
3. Enter the number of the Month for each part of the transaction in column B
4. Enter the number of the Day for each part of the transaction in column C
5. Enter the cheque or document number for each part of the transaction in column D
6. Enter the division number for each part of the transaction in column E
7. Enter the customer number for this transaction in column F. If this transaction is not related to a specific customer
enter 0.
8. Enter the account number for each part of the transaction in column G
9. Enter the payee for each part of the transaction in column H
10. Type in a description for each part of the transaction in column I
11. Enter the amount for each part of the transaction in column J. Enter debits as positive numbers and credits as
negative numbers
12. Columns J and K will automatically populate based on the information keyed into column F
13. Double check once you are done entering all parts of the transaction that cell H3 still equals zero. This means your
general ledger is balanced. If cell H3 does not equal zero that means you have made a mistake with one of the
amounts you have keyed in
Note: There is no need to enter your transactions in order of the day they occurred. The system allows you to enter a
transaction from an earlier date after a transaction from a later date. There is no need to enter transactions in the order in which they occur.
Balancing Your Transaction And The General Ledger
As noted in the “Entering a Financial Transaction In The General Ledger” section cell H3 should always equal zero. As long
as you check that this cell always equals zero after every transaction or transaction correction, you will always have a
balanced ledger.
To download the full manual click here.
- Details
- Chris R. Keller
- Uncategorised
- Hits: 12640
Profitworks Free Accounting Software In Excel - Frequently Asked Questions
To get a copy of the manual for the software click here
How Do I Track If An Invoice Is Paid Or Not?
- Details
- Chris R. Keller
- Uncategorised
- Hits: 22580
Want 10x Your Growth?
Our website traffic and conversion experts will review your site and tell you where your company can improve!
Become The Leader Of Your Market
"Instead of paying per click, they have rebuilt our content to organically rise to the top of the search page”
Tim - Business Owner & Customer
Click here to read more about what our customers have to say about us.
Who Our Service Is For
Profitworks specializes in providing marketing solutions to small to medium sized businesses who see the web critical to their success. If you meet the following criteria our service will be a good fit for your business.
- You believe in the power of marketing to drive significant sales growth
- You think your website is important to their business
- You are concerned about getting a positive return on investment
- You put a high importance on customer service within your own business
- You like doing business meetings over Webex and/or video conference
Why Profitworks Was Started
The reason Profitworks was started....to provide small businesses with a marketing company option that would actually track and report ROI (return on investment) metrics to its customers. To learn more click here.
What We Do
Profitworks Small Business Services provides website search engine optimization (SEO) and website conversion optimization services. We focus on tracking and reporting on marketing program ROI for the activities we execute. To learn more about Profitworks contact us to set up a time to discuss and see if we would be a good fit for your business.
Resources & Tools
Below is a collection of some of our most popular resources and tools.
Areas We Service
Profitworks Small Business Services specializes in providing search engine optimization (SEO) and website conversion optimization services for businesses in the cities of Kitchener, Waterloo, Cambridge and Guelph but are open to taking on customers from anywhere in the world if they are the right fit. To learn more about Profitworks contact us to set up a time to discuss and see if we would be a good fit for your business.
{profitworksab}
{optimizerpro 11}